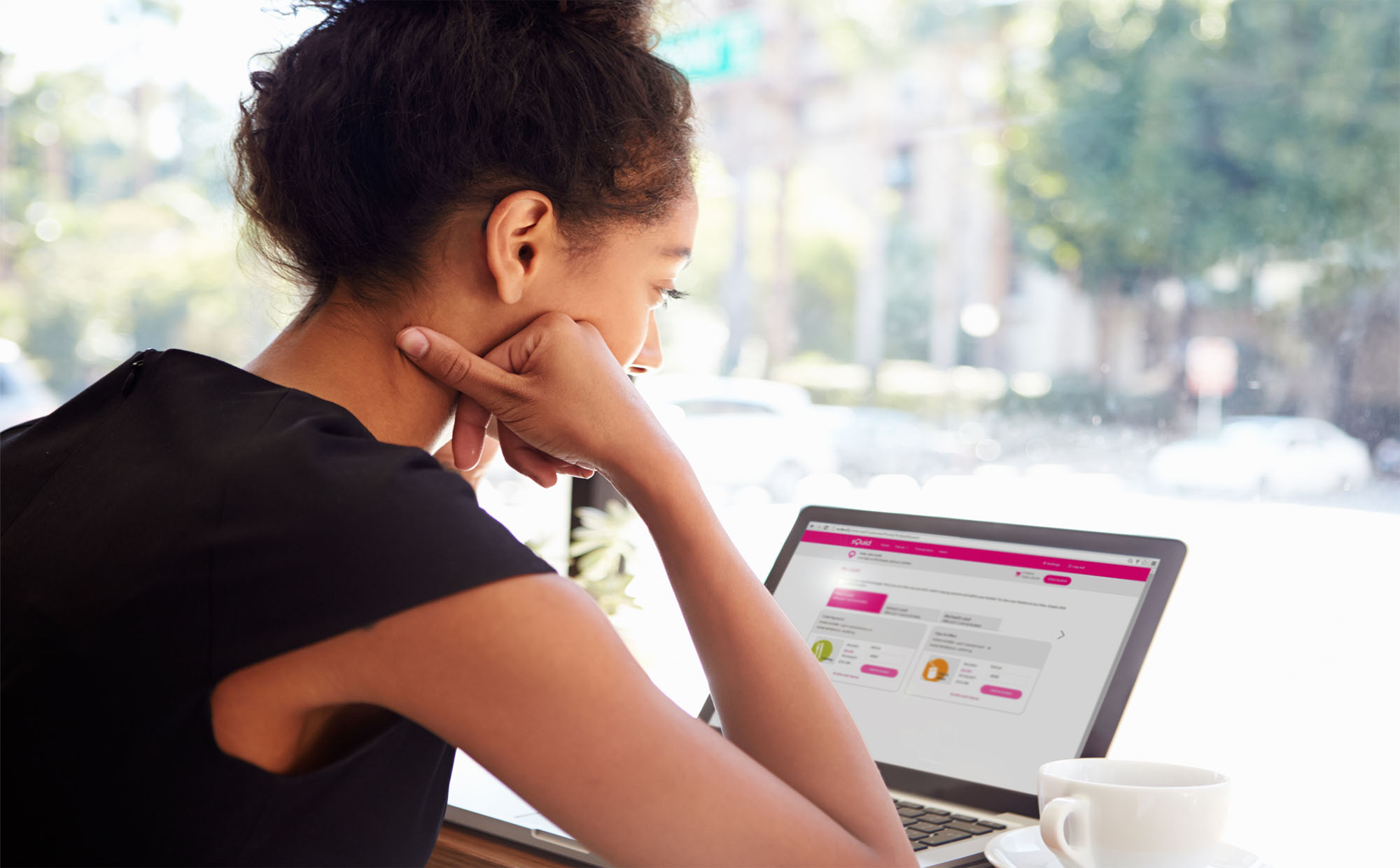School Support
Useful information, guides and videos for school administrators
Latest News
Here you will find the most up to date information on new system features and helpful guides to help you manage your daily tasks.
SchoolPay Bulk Refunds Process
Please be advised that once a Bulk Refund is confirmed, the school will receive an invoice from sQuid’s Finance Team for the refund amount within 10 working days. Once the invoice has been paid, sQuid will process the refund to the account holder’s (parent) sQuid account.
If the account holder would like to request a refund to their payment card or bank account, they will then need to contact sQuid Customer Services by email from their registered email address, or go to the Contact Us page via the website or their account. Alternatively, the funds can be transferred to another purse or user, or the funds can be left on the purse for a future purchase.
Our Customer Service team are working through as many refund requests as possible each day, but due to the amount of refund requests that we are receiving, they can take up 10 working days to be processed, although in most cases we are able to process them well within this timeframe.
Thank you for your understanding.
sQuid Dinner Money manual & guides
Click the links below to view or download the sQuid Dinner Money manual and guides.
> sQuid Dinner Money manual
> How to enter meals guide
>How to mark meals as collected guide
> School Holiday System Checks
sQuid Dinner Money - Help videos
How to enter meals
How to mark meals as collected
How to run and open reports
sQuid Dinner Money - FAQ's
If you have forgotten your password, then please enter your username, which is your email address, and click the Forgot your password? link at the bottom of the login screen. An email will be sent to your email address with instructions to follow to change your password.
We advise using Google Chrome to access the hosted portal. If you are unable to use Google Chrome, please contact your IT and ask them to install it for you, alternatively, please follow the instructions
below on each affected computer and they should resolve your issue.
- Click
on COG (top right hand corner)
- Scroll
down to Compatibility View Settings
- Untick
the box Display intranet sites in compatibility view
- Click
Close
Please
follow instructions below;-
- Log
in to sQuid Admin
- Go
to Preorder tab
- Find
the correct menus for the day by clicking through weeks and days
- Once
the correct menu is showing on your screen please click Set Today’s
Menu
- Get
the teachers to log out of the Web Client (Meal Ordering) screen and log
back in and the correct menus will then show
Unfunded Meals will show you a list of any person who does not have sufficient funds in their account to purchase the meal they have selected
Please check the Class Overview Report to ensure all classes have saved their meals
Please go to the Reports tab and use the dropdown to select the sQuid Reconciliation Report, and then click Create Report.
Please ensure that you have assigned warnings (allergies) to both the child and the product for this to be displayed.
New Starters and Free School Meals Changes FAQ's
New people are automatically pulled through from the school’s MIS system. This happens overnight at roughly 1am so any changes you make will show the following day in sQuid Dinner Money.
If your new starters are still not showing after 24 hours please email support@squidcard.freshdesk.com and let them know the names of the people not pulled through and they will get it resolved for you.
Please
follow the instructions below;-
- Go to the Customers tab
- Search for the required person and then press the Green Plus icon next to the persons' name
- Find
the 16-digit account number and three digit CVV number
- These
are the details you will need to send a sQuid Registration Letter to the
new person
If you have signed up for sQuid SchoolPay you will be able to use out Communication module to create emails or letters to send out to new starters.
Any Free School Meal changes are automatically pulled through from the school’s MIS system. This happens overnight at roughly 1am so any changes you make will show the following day in sQuid Dinner Money. If your Free School Meal changes are still not showing after 24 hours please email support@squidcard.freshdesk.com and let them know the names of the students affected and they will get resolved for you.
Please
follow the instructions below to amend your Free School Meal Price. Please note
that this has to be changed before a day end has been ran to take effect.
- Go to the Maintenance tab
- Click Settings
- Click Financial
- Enter your new value in the box next to the line that you wish to change (FSM Amount)
- Click Save
Trips & Offers - User Guides
Please click here to visit the new sQuid School Administrators Supportal for the latest system user guides.
School Trips & Offers - FAQs
As long as the offer has not yet been purchased by any parents, you can make changes by converting it to a draft.
- Click on the Action cog beside the offer name
- Click Convert to Draft
- A pop up message will appear asking "Are you sure you want to move this offer to draft?" Select Move Offer
- Next. go to Drafts and click the Action cog next to the offer you want to edit
- Click Edit Offer
- Make the desired changes and click Save and proceed and then confirm you want to make the offer live
You can subsidise the price of an offer for any students who are not paying the full price.
- Set
up your offer, clicking Save and proceed as you continue
- When
you reach the page Select users to be subsidised, please
untick No users selected
- In
the Search for users bar, enter the name of the student
who will be paying a lesser amount
- In
the Subsidised users box, please enter the amount that
the selected user will pay.
- Click Save and proceed
If you need to collect cash or cheque payments, then these can be processed by following the steps below:
- Click on the Action cog
beside the offer that which is being paid
- Select On-site
purchase
- In
the Search for user bar, enter the name of the student and
then click Search
- Select whether the customer is paying by cash or by cheque
For cash payments:
- If you would like to add the monetary denomination tick the Would like to add denominations checkbox
- Select the denominations
- Click Buy
- To add another on-site purchase, click New on-site Purchase or click Finish
For cheque payments:
- If you would like to add the cheque reference, please click the Customer is payment by cheque checkbox
- Enter the cheque number
- Click Buy
- To add another on-site purchase click New on-site purchase or Finish
If you have Exporter installed, then the student information which is held in your school's MIS will automatically pull through to sQuid.
If you do not currently have Exporter and would like this to be installed, please contact your sQuid Account Manager.